Personal Banking
A smart app for smart debit card users like you
With Chelsea Groton’s Smart Card App, you can manage your debit card, and all debit cards linked to your account, your way. Turn your card on or off, set spending limits, customize alerts, restrict your card to only allow purchases where you are, and more.
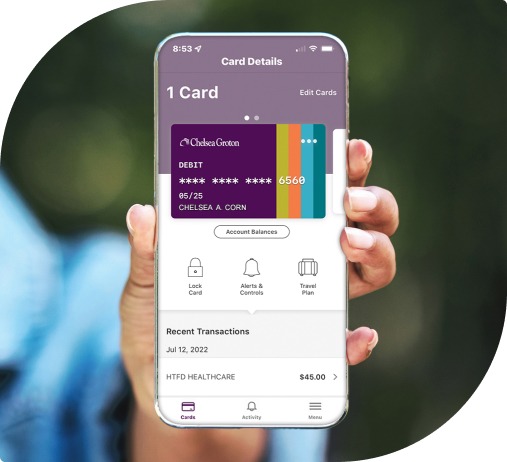
Benefits of CGB Smart Card:
- Keep your card safe from unauthorized purchases by restricting international purchases, certain merchant types or transactions outside of your location.
- Manage your family spending using transaction limits and alerts for one card or many.
- Get real-time alerts when your card is used based on the rules you set.
- Create travel plans so your card is ready to use wherever you go.
- View your transaction history, details, and more.
Here’s how it works:
- To set up the CGB Smart Card app, log into your CGB Mobile Banking App.
- In the mobile menu, select Smart Card. You will be routed to the Apple App Store or Google Play Store on your mobile device to download the CGB Smart Card app.
- Download the CGB Smart Card app.
- When prompted, enter your card information and confirm your identity.
- Enjoy the benefits of managing your card access via the CGB Smart Card app.
Chelsea Groton Smart Card is supported by your device’s three most recent operating system versions. Tablet devices will display as a phone app. Limited merchant types may still get approved when using geolocation services.
Frequently Asked Questions
CGB Smart Card is a mobile application that you can access from your CGB Mobile online banking app. It allows you to:
- Turn your card on and off
- Set locations where your card may be used
- Restrict transactions based on merchant type
- Establish thresholds for transaction amounts
- Schedule alerts for transactions
- Have immediate access to account information and controls
- Notify Chelsea Groton of your travel plans
- In your CGB Mobile online banking app, click on the mobile menu.
- Click Smart Card. You will be routed to the Apple App Store or Google Play Store on your mobile device to download the CGB Smart Card app.
- When you launch the app, you’ll be prompted to enter your card information and confirm your identity.
- When confirmed, you’ll be able to enjoy the added controls of CGB Smart Card
Once you’ve set up CGB Smart Card, you’ll be able to access the Smart Card app directly from your CGB Mobile banking app. Simply log in to your CGB Mobile app and click Cards to be connected directly to the CGB Smart Card app.
When you access CGB Smart Card, you can place a temporary block on the card by tapping Lock Card. All transactions, except for recurring payments, will be denied. If you find your card in a secure location, you may return to CGB Smart Card and tap Unlock Card to un-restrict your card.
Under Alerts & Controls and Controls, you can select from three location controls:
- My Location — Compares the location of your mobile device against the merchant’s location. You must turn ON the device’s Location Settings and enable location tracking.
- My Region — Select a region from an interactive map to specify a region where your card can be used. Specify up to three control regions per card. Each region has a minimum radius of 5 miles.
- International Transactions — Block transactions made outside of your home country.
Under Alerts & Controls, tap Manage Spending to set transaction thresholds. To do so:
- Tap Set limit per transaction slider to ON so the amount field is enabled and you can enter the threshold amount.
- Tap Apply for the Spend Limit Control feature to take effect.
- Any transaction over this amount will be denied. Note, standard daily card limits apply.
You can control both merchant categories and transaction types.
To control specific merchant categories, tap Merchants from Manage Card Controls. You can restrict activity based on the following merchant categories:
- Department Store — Department stores, general-purpose shopping
- Entertainment — Movie, theater, games
- Gas Station — Gas stations
- Grocery — Grocery stores, discount stores and pharmacies
- Household — Household contractors, home improvement stores
- Personal Care — Personal care stores
- Restaurant — Restaurants, fast food
- Travel — Airlines, trains, taxicabs, hotels, railroads
- Other — ATM and all other merchant types
Note, some merchant transaction types will always be allowed — i.e. contractors, landscaping services, veterinary services and more.
You can also control transaction types by tapping Transaction Types from Manage Card Controls to control the types of transactions available on your card:
- In Store Transaction — made in a physical store
- Online (E-Commerce) — An online transaction
- Mail/Phone Order — Transaction via mail or phone
- ATM — Transaction at the ATM such as a withdrawal or deposit
You can notify us of your travel plans directly from CGB Smart Card in real-time so you may use your card more easily while you travel.
- Tap Travel Plan
- Tap Add Travel Plan
- Request Security Token via text or email
- Authenticate by entering Token in app
- Enter the start and end date
- Confirm travel dates and locations
Alerts are a helpful way to track debit card activity and alert you quickly to unauthorized or suspicious transactions. With CGB Smart Card, you can customize the alerts you’d like to receive. Tap Alerts & Controls and then Alerts, to establish whether you want alerts for all transactions, customized alerts, or no alerts.
Custom alerts include:
- Locations — if your card is used internationally or outside your region
- Spend Limit — if transactions process in excess of a minimum amount you establish
- Merchant Types — if your card is used at a specific type of merchant
- Transaction Types — if your card is used in store, online, at an ATM or with a Mail/Phone Order company
You will always receive an alert for denied transactions.
